|
|
今回は「エクセルマクロ超入門」の続編として
更にステップアップしてみましょう。
ということで前回保存したエクセルファイルを使用します。
まずは以下の手順で準備をお願いします。
1.前回保存したエクセルファイルを開く
2.開いたときにマクロ確認画面が表示された場合は
「マクロを有効にする」を選択
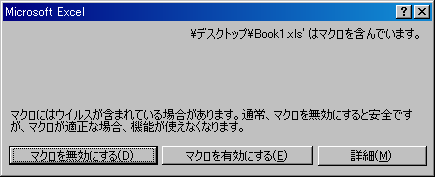
3.メニューから[ツール]⇒[マクロ]⇒[VisualBasicEditer]を選択
4.前回「BeforeDoubleClick」を選択したリストから
今回は「SelectionChange」を選択します。
5.そうすると以下のような文字列が追加されます。
------------------------------------------------------------
Private Sub Worksheet_SelectionChange(ByVal Target As Range)
End Sub
------------------------------------------------------------
この文字列の間に「target = "○"」という文字を追記して
以下のようにしてください。
------------------------------------------------------------
Private Sub Worksheet_SelectionChange(ByVal Target As Range)
Target = "○"
End Sub
------------------------------------------------------------
6.画面左上の「フロッピーディスクアイコン」を
クリックして保存します。
7.そして保存画面が閉じられると思いますので
エクセルマクロの画面(白い画面)の一番右上にある
×マーク(縦に2つ並んでいますが上の大きいほうの×)を
マウスでクリックします。
8.いつものエクセル画面に戻ったところで
今回はキーボードの十字キーでエクセルのカーソルを
上下左右に動かしてみましょう。
⇒するとカーソルを移動したセルに"○"が
挿入されるようになったと思います。
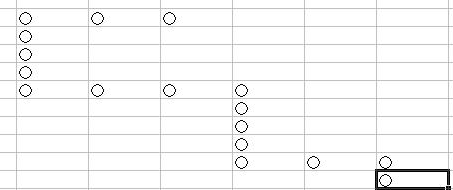
どうでしょうか?今回使用した「SelectionChange」というのは、
選択されたカーソルが移動したときに動作します。
そしてその動作内容に「target="○"」と入力しておきました。
ここでいう「target」とは、現在選択されているセルを意味します。
「=」の意味は、等しいという意味ではなく、
みぎにある値を左の指し示す場所に入れるという意味になります。
一般生活を例にあげますと今回の処理は以下のようにたとえることができます。
Private Sub お茶が飲みたいと言われる(ByVal コップ As Range)
コップ = "お茶"
End Sub
上記の例は、
お茶がのみたいといわれるとコップにお茶が入るイメージです。
注意)これはイメージですのでエクセルマクロとしてこのまま
使用することはできません^^;
エクセルマクロは、パソコンにエクセルが入っていれば
使えるはずで、特に準備をすることもないですので、
簡単なプログラムを学ぶにはお手軽です。
「脳トレ」として活用するのもいいとおもいます。
|
|
|