|
|
ExcelVBA?マクロ?最初は何から覚えたらいいの?
基本から覚えるのも順序としては正しいかも知れませんが、
途中で力尽きて断念してしまってはなんにもなりません。
なのでこのコンテンツではとにかく作って動かしてみます。
そしてある程度身体で覚えてから各自で基本をおさらいしてください。
それでは早速はじめていきましょう!
以下の手順どおりに操作してみてください。
-----------------------------------------------------------------------
1.画面左下のスタートメニュー(スタートと表示されているボタン)を
左クリック(以降クリック)してください。

→これでスタートメニューが表示されます。
2.このメニューの中から「すべてのプログラム」と表示されている
文字を見つけ、マウスポインターをそこまで移動させてください。

3.そうすると更に表示されたメニューの中から「Microsoft Excel」
と表示されている項目を見つけ、マウスポインター(以降マウス)をそこまで
移動させ、クリックしてください。

→これでエクセルのソフトが起動します。
-----------------------------------------------------------------------
ここまではいつもエクセルを使用している方なら簡単でしょうし、
他の起動方法も沢山ご存知だと思います。
逆に残念ながら手順3で「Microsoft Excel」が見当たらなかった方は
パソコンにエクセルが入っていない(インストールされていない)
可能性が高いです。その場合は詳しい方に入っているか聞いてみてください。
それではここからが本題です。
-----------------------------------------------------------------------
4.エクセル画面の「メニュー(画面上の"ファイル"、"編集"・・・など)」
の中から「ツール(左から6番目くらい)」と表示されているところに
マウスを移動させ、クリックしてください。

5.そうすると更に表示されるメニューに「マクロ」と表示されている
項目があるのでそこにマウスを移動させてください。
※見当たらない場合は表示されたメニューの一番下に
小さな下矢印が表示されていますのでそこにマウスを移動させると
表示されていなかった項目が表示されます。
そこに「マクロ」という項目があるはずです。
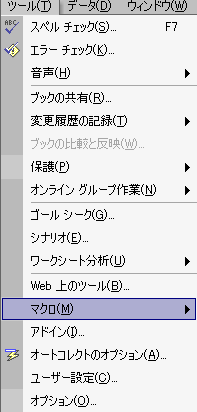
6.そうすると更に表示されるメニューに「Visual Basic Editor」と
表示されている項目をクリックします。

※これで「エクセルマクロ」を作成できる画面が表示されます。
初めて見た方にはちんぷんかんぷんのグレーな画面に見えるでしょう。
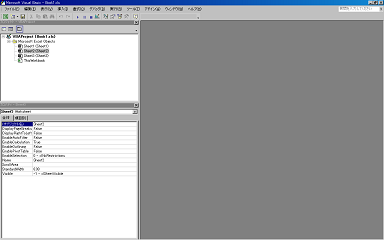
7.ここで色々考えると嫌気がさしますので無心になって画面左上のほうにある
「Sheet1(Sheet1)」と表示されている部分をダブルクリックしてください。
→そうするとグレーだった画面が白くなります。
それ以外のことは考えないようにしてください。
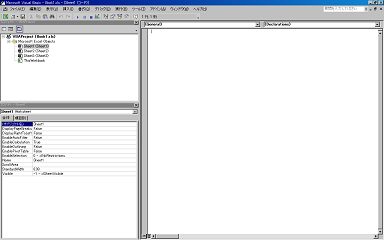
8.この白い画面の左上のほうでカーソル(縦の黒い棒状のもの)が点滅
していると思いますが、その少し上に「(General)」と表示されている
項目がありますので、そこにマウスを移動させてクリックしてください。
9.そして「WorkSheet」という文字がメニューとして表示されますので、
そこにマウスを移動させてクリックしてください。
→これで「WorkSheet」という文字が選択されます。
そして白い画面には「Private Sub なんたらかんたら・・・」
と少し青い文字で表示されますが今は気にしない。
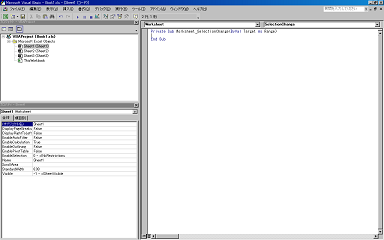
10.そうするとその「WorkSheet」の右側に「SelectionChange」と
表示されている項目がありますのでそこにマウスを移動させて
クリックして表示されるリストから「BeforeDoubleClick」をクリックしてください。
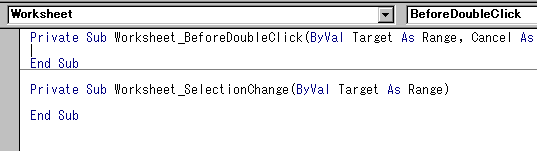
11.そうすると白い画面の
1行目に
Private Sub Worksheet_BeforeDoubleClick
(ByVal Target As Range, Cancel As Boolean)
3行目に
End Sub
と表示されます。
その間の2行目には何も表示されていませんので、
そこに下記1行を入力またはそのままコピーしてみてください。
Target = 3
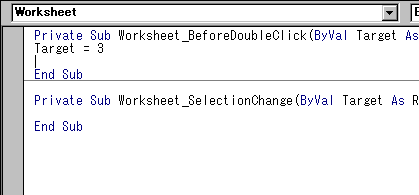
12.これでエクセルマクロの作成は終了です。
「ふぅ~。疲れましたが読みながら操作して頂いた方は
もっと大変だったと思います。ありがとう御座います。」
結構疲れましたがせっかくですので保存しましょう。
13.画面左上の保存ボタン(フロッピーディスクのアイコン)を
マウスでクリックして保存を実行してください。

14.これでエクセルマクロの保存が行われますが、
エクセルファイル自体もまだ保存していませんので
「名前を付けて保存」の画面が表示されると思います。
この画面の左上に表示されている「保存先」と表示されている
右側のメニュー(マイドキュメントと表示されている?)を
クリックして「デスクトップ」を選択してクリックします。
15.そしてこの保存画面の右下あたりに「保存」と表示されている
ボタンがありますのでそのボタンをマウスでクリックします。
16.そして保存画面が閉じられると思いますので
エクセルマクロの画面(白い画面)の一番右上にある
×マーク(縦に2つ並んでいますが上の大きいほうの×)を
マウスでクリックします。

→これでエクセルマクロの画面が閉じられ、
馴染み深いいつものエクセル画面が表示されます。
-----------------------------------------------------------------------
おまたせしました!
ここからはようやく動作の確認に入ります。
-----------------------------------------------------------------------
17.「エクセル」の画面の真ん中辺りをマウスでダブルクリック
してみてください。
→「3」と表示されましたでしょうか?
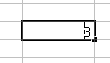
されない場合は
a)エクセルメニュー(画面上のほう)の
「ツール」をマウスでクリックして更に表示されたメニューから
「オプション」をマウスでクリックします。
b)そうするとオプションと表示された画面が表示されると思いますので、
その画面の右上辺りにある「セキュリティ」と表示されている項目を
マウスでクリックします。
c)そうするとその画面の右下辺りに「マクロセキュリティ」
と表示されているボタンをマウスでクリックします。
d)そうすると「セキュリティ」と表示される画面に「高・中・低」
と3種類の選択肢が表示されますがここで「高」が選択されていると
エクセルマクロが動作しません。
「中」が選択されていると実行を許可するかどうかを
エクセルを起動する度に確認する画面が表示されますので
「中」を選択して「OK」と表示されているボタンを
マウスでクリックしてください。
※「低」を選択すると確認なしで実行されてしまいますので、
「低」はセキュリティも考慮して個人的にはお勧めできません。
e)最後に面倒臭いですが画面一番右上の×マークをマウスでクリックして
一旦エクセルを閉じます。
f)そしてデスクトップに保存されている「エクセルファイル(Book1.xls)」
をもう一度マウスでダブルクリックして起動します。
g)するとマクロの確認画面が表示されますので、
「マクロを有効にする」と表示されているボタンを
マウスでクリックします。
h)それでは手順17を試してみてください。
-----------------------------------------------------------------------
如何だったでしょうか。
これで貴方はエクセルのセルをクリックすると
そのクリックしたセルに「3」という数値を自動的に
入力するエクセルマクロを作成することができました。
これだけでは仕事には役にたちませんが、
今回大切なのは何かよくわからないが
自分で作ったものを動かすことができた。
ということです。
一度「作成方法・保存方法・実行方法」を知ることができれば、
その続きは何も知らない時の分厚い壁よりは乗り越えやすくなったはずです。
これは何事にも言えることで、色々と
「だいたいこんな感じか」と体験するのは大切なことです。
思わぬ発見があるかも知れません。
|
|
|